
Using a Mac comes with tons of benefits, so it makes sense why everyone’s using them. That said, it can take a while for users to get used to how things work. One thing that many don’t know how to deal with includes hidden files on Mac.
These range from the default stuff your Mac comes with, to annoying bloatware. Some files can mascarade as hidden, but aren’t legitimate. Others are, but might not be necessary.
Knowing what hidden files are, and how to deal with them is important. You don’t want to mess around and risk causing damage to your Mac. For a full breakdown of what hidden files are, how to find them and remove them, and what they do, read on.
What Are Hidden Files?
As their name suggests, they are a type of stored files that you cannot see, view, or access upfront. Unless you disable, turn off, or allow them to be visible, you won’t come across any of them. This is because they have the “hidden” attribute activated.
By default, they remain invisible to you and are often intended by your computer to stay that way. Although they may sound dubious and vague, they don’t always pose a risk. Also, know that not all hidden files are the same, and they vary in types and purposes.
In fact, in older versions of Macs, users choose to create hidden files for privacy and secrecy. For more modern versions though, like the Mac OS X, it gets a bit more complicated to do so. Furthermore, with apps and some tech skills, it’s become easier to access or “unhide” them.
Are you wondering about how to find hidden files, or just want to know more about them? The first step to do this is by understanding what they’re used for and why. The last thing you want is to cause potentially irreversible issues with your Mac.
Know what you’re actually up against before curiosity gets the better of you. For the most part, they’re meant to stay hidden, and here are some reasons why.
Why They Matter
As previously mentioned, there are ways how to view hidden files. However, sometimes doing this isn’t always the best idea. A reason why hidden files have such programming is that they’re essential.
Most of them are there to keep your OS and Mac running. Deleting them by accident can cause things to malfunction, or worse not boot up. They aren’t data that you’re supposed to be messing with or moving around.
If you aren’t techy or knowledgeable enough, chances are, it’s best that you leave them alone. Keep in mind that you cannot accidentally create them. This means that regular files like pictures, music, or videos will never appear as legitimate hidden files.
That said, there are certain hidden files that aren’t exactly helpful or beneficial. They don’t pose major risks or threats but can cause your Mac to slow down. These can be files that are non-essential or a form of bloatware.
The worst type of hidden files is those that mask themselves as one but are actually malware or viruses. These can expose you to dangerous cybercriminal activities and scams. While these are certainly rare, especially on Macs, they’re still a possibility.
The latter two are some of the most valid reasons why people try to look for and uncover hidden files. If you’re worried about how you might have these two issues, then checking your hidden files is your best option.
Uncovering Hidden Files on Mac
If you’re determined to see hidden files Mac, there are ways you can do this. For this part, we’ll be covering three of the best ways, which are the Finder app, the Mac Terminal, and third-party File Manager apps.
Finder App
Locate the Finder app, it’s the one that has a face that’s half-toned for an icon. Once you’ve done so, click “Preferences,” it should take you to a pop-up window. From this window, select “Sidebar” and then choose the box next to the name of your computer.
Go back to Finder and click on the “Macintosh HD” folder. After you’ve done this press “Command + shift + period key.” This will show your hidden files, and some of them will show as greyed out.
Mac Terminal
Search for your Mac Terminal using Launchpad. A word of caution though, if you’re unfamiliar with it, it might not be as simple as you’d want it to be. It’s always possible to mess something up you didn’t intend to
Once you’ve opened the Terminal, type in the following: “defaults write com.apple.Finder AppleShowAllFiles true” Hit enter and then type in “killall Finder” and press the enter key again. To show all the hidden files, change the original command from “true” to “false”.
Reputable Third-Party File Managers
Last but not least is through using trusted and reliable third-party apps. This is most likely one of the easiest ways to deal with your hidden files. The best ones might come for a price, but they’re secure and user-friendly.
If you go with the right ones, depending on what they offer, they’ll be able to detect and identify essential hidden files. They can also suggest which ones to keep or get rid of. Overall, they’ll do the work for you without you worrying whether you’re doing things wrong or not.
Keep in mind though, don’t go on a download spree. Always verify, and double or triple-check the app first. The last thing you want is to put yourself at risk by downloading illegitimate links or programs.
How to Deal and Manage Hidden Files
Once you have all the hidden files visible, the next step is up to you. You can check them one by one and try to look up what each of them does. If you want to remove hidden files, know what they are first.
If things become too overwhelming have an expert or professional guide and help you.
Everything You Need to Know About Hidden Files on Mac
Hidden files on Mac aren’t scary or difficult to understand. Most of them are actually hidden for a reason, but that doesn’t mean you can’t access them. You might need to change or check something important, so it’s important you know what you’re doing.
Before you delete any hidden files, make sure you’ve done your research. Some of them are necessary to keep your Mac running. For more articles on everything Mac-related, don’t forget to check out our other blog posts.
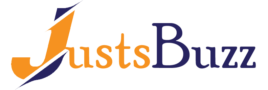
![How To Fix Error [pii_email_4a54df77285983c5da74] Instant Solved](https://justsbuzz.com/wp-content/uploads/2021/10/Solved-pii_email_019b690b20082ef76df5-Outlook-Error-1.jpg)
![how to solve [pii_email_cd4b80dbd951adb0d4dd]](https://justsbuzz.com/wp-content/uploads/2021/10/ms-outlook-error-1-780x415.jpg)
![How to solve [pii_email_4bd3f6cbbb12ef19daea] error?](https://justsbuzz.com/wp-content/uploads/2021/09/How-to-Solve-pii_email_4bd3f6cbbb12ef19daea-Error-Code-5.jpg)